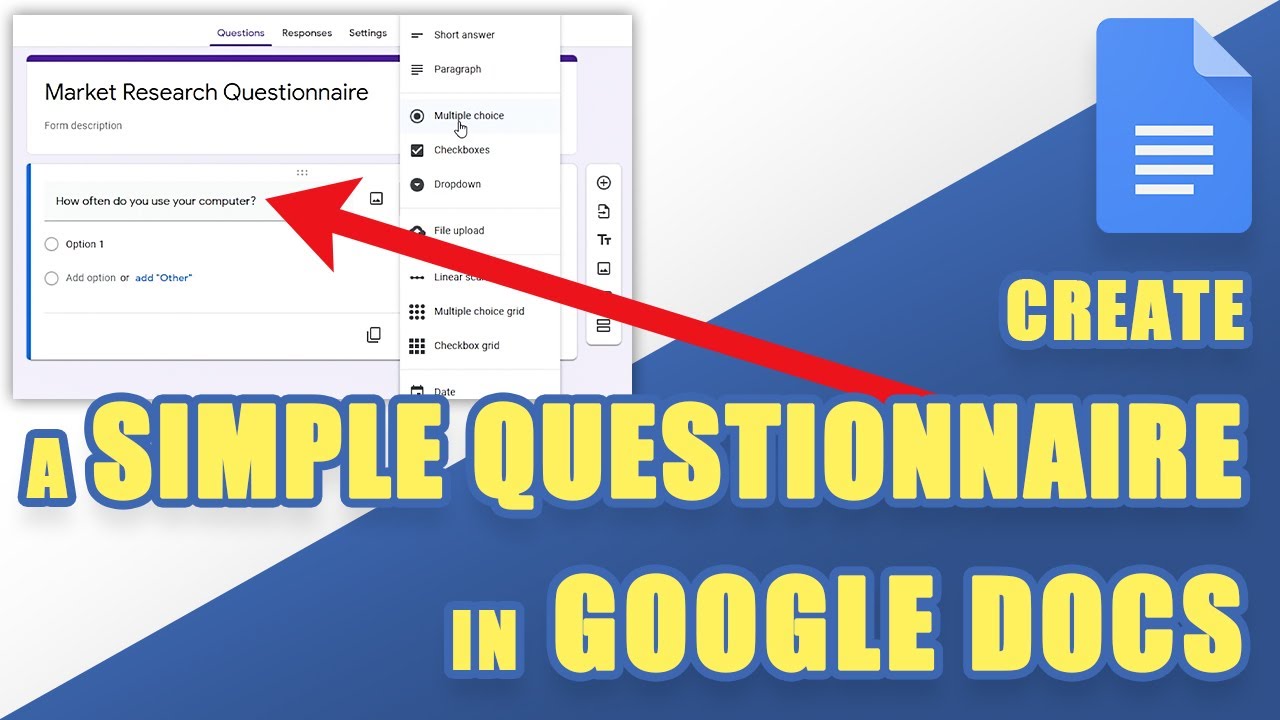
Are you ready to make a survey using Google Docs? With the correct tools, Google Drive makes it simple — and free. If you’re comfortable with Google Docs, creating a survey and sending it out to collect responses quickly will be simple. Here’s how to make one in the best way possible.
There are so many different ways to create online forms that it might be difficult to choose the best one for your needs. The most powerful is probably one you already have access to for free— it’s available inside Google Drive.
Google Drive is a part of every Google account and is well known for its cloud storage and Google office suite.
Google Forms, a form-building tool that can be as simple or as complex as you need it to be, is one of its lesser-known features. Forms are an excellent tool for collecting email addresses, holding snap polls on your website, or creating in-depth customer service surveys or questionnaires.
How to Make a Survey using Google Docs?
Let’s begin by creating a Google Doc survey. To begin, go to drive.google.com in your web browser and log in to your Google account if you haven’t already. Click New > More > Google Forms in the top left corner of the screen.
.jpg)
Step1: Create Your First Google Forms Survey
To choose between opening a blank form or creating a form using a template, click the arrow to the right of the Google Forms option.
To create a survey out of a blank form, click Blank Form. Or, you can construct a survey using a template by clicking From a template. If you find a template that you like, simply click on it to open it.
.jpg)
If you’re planning to embed your survey into your website, however, the default theme is suitable. Select the Blank option from the Template Gallery or the Blank form option from the drop-down menu to get started.
Step 2: Define Google Forms Settings
You’ve arrived at the main Forms page. At the top of the form, there are two tabs. The first tab is Questions, and the second is Responses. By clicking on each tab, you may customize the formatting for Questions and Responses separately.
By clicking on each tab, you may customize the formatting for Questions and Responses separately.
After you’ve chosen a tab, go to the upper right corner of the screen and click the More button (it looks like three vertical dots) to access formatting options. Select the Settings icon from the drop-down menu.
.jpg)
.jpg)
.jpg)
The Settings window has three tabs:
- General
- Presentation
- Quizzes
If your form will be two or more pages lengthy, use the Display progress bar option to show the respondent how long it will take them to complete the survey.
Using the Settings panel for either the Questions or Responses tab, you can customize other survey settings to suit your needs.
Step 3: Name the Google Forms Survey
.jpg)
The Google Forms survey is divided into sections, but you’ll just have one section at first. At the top of the form are the title and description; click on either to put your text over them.
Step 4: Add Your First Google Survey Question
To ask a question, click Untitled Question. If the question requires further explanations, click the More icon (three vertical dots) in the lower right corner and add a Description.
The Question Type drop-down menu is accessed by clicking the down arrow on the right of the question.
By default, a multiple-choice question is set up, but you can request nine various types of input by clicking the down arrow next to the default and selecting from a drop-down menu.
.jpg)
Hover your mouse over the questions and parts you want to rearrange and drag them into place. To test the form at any time, select Preview from the More drop-down box at the top of the screen.
When you’re certain that everything is working as it should edit the Confirmation message that the user will view after completing the survey. The Confirmation message is available through the More menu at the top of the screen. Thank the user for their contribution and then click Save.
Read Also:
Apple Unveils iOS 16 – Here are all the New Features